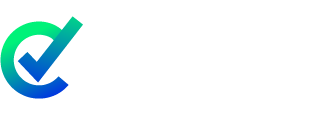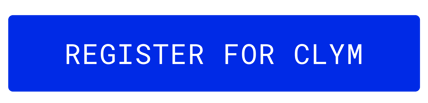Welcome to Clym! We are happy you are here.
Whether you are new to website compliance or a seasoned regulation guru, the guide below will walk any level of Clym user through some recommended steps to maximize your experience.
Upon completing your Clym registration, you should automatically receive an email invitation to access your Clym Portal account, your embed code, and much more. By accessing the Clym Portal, you can further customize how your compliance widget displays on your website and what content you provide your website visitors within your widget.
While there is no specific order in which the items below must be completed, please feel free to use this as a cheat sheet to make your Clym widget truly unique.
1. Design
We understand that having a third-party widget on your website may seem intrusive, however, it is Clym's goal to blend in with your content, and seamlessly provide your users with a compliant experience. To customize your widget's language, logos, icons, colors and decorations, font, and more, click here to review our knowledge base article on how to customize your Clym widget and Compliance Center.
2. Communication settings
Before your organization begins receiving data subject requests from your website visitors, it is critical to ensure that the right people from your team are notified so that any requests with impending deadlines are met and stress-free. To set one or multiple recipient(s) to be notified of any new data subject requests that you receive, click here to review our knowledge base article on how to change your data subject requests notification email.
3. Legal Documents
While you may already be displaying any legal documents on your website, such as a Privacy Policy or Terms of Service, you may also wish to add these documents to your Clym Portal account so that they can be accessible directly from within your Clym widget. To configure your legal documents to be available to users in your widget, as well as on your website, click here to review our knowledge base article on how to add a legal document to your Clym widget.
4. Install the widget!
Once your widget has been customized to your liking, it is time to begin the implementation process by adding your unique embed code to your website. Click here to access personalized guides based on your website builder, such as WordPress, Wix, Squarespace, and more.
Optional
Footer links
It is important that you provide a clear and present way for your website visitors to express their privacy choices, configure their accessibility settings, submit a data subject request to your organization, and more. By generating a footer link, you can create a quick way to open sections of your Clym widget or Compliance Center. Once you have created your custom footer links, you can further stylize your footer links on your website.
Data Privacy Officer
If your organization has a Data Privacy Officer, or DPO, you can display this information in your Clym widget for your website visitors to see. For more information on how to add a Data Privacy Officer to your Clym widget, you can visit our knowledge base.
User access
Whether one user or multiple users need access to your Clym Portal, you can add an unlimited number of team members to help manage your widget and Compliance Center settings. Click here to access information on how to add users, how to remove users, or how to manage any existing user's settings.
Remove previous accessibility or data privacy solutions
One key benefit of Clym's solution is that all of your privacy and accessibility solutions are managed through once widget. If you previously had a cookie consent banner or an accessibility solution active on your website, please don't forget to remove this so that there is no interference with your Clym solution.
Congratulations on mastering the basics on your way to becoming a Clym pro! To learn more about Clym's features and settings, please visit our knowledge base.
If you don't already have an account, please feel free to schedule a demo with our team.