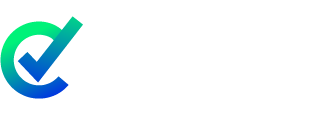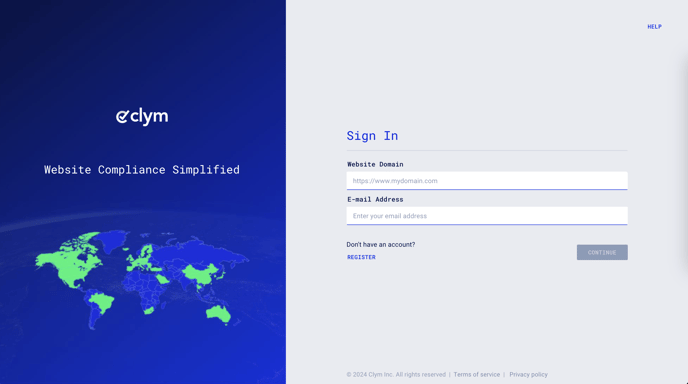Steps to take to view the services that Clym has detected running on your website
Clym's continuous scanning functionality automatically continues to detect first and third-party scripts that are running on your website, and adds them to your Clym admin account so that you can manage the data for each script. This helps to keep your website visitors informed about what scripts are running and how they are being used.
Viewing your services is an easy 3-step process:
1. Sign in to your Clym Portal
You should have received a magic link in your initial onboarding email. Please click Sign in from the email to get started. Alternatively, navigate to Clym's home page and click on Sign in in the upper right-hand corner.
2. Open your Website Settings
From the left-side menu, select Website Settings. You will then see a list of all your domains, each with its unique settings.
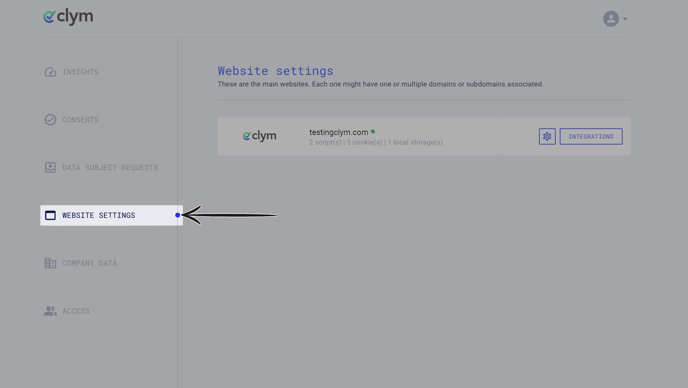
Click the settings wheel next to the domain that you would like to change the default language for. This will open the website settings for that specific domain.
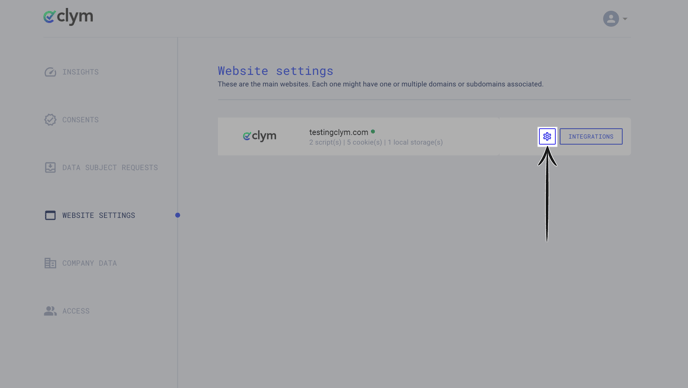
3. View services
From the Website settings menu, select the Services drop-down arrow to view the scripts. The color key at the bottom of the window will tell you if the script is from your website, Clym, or Google Tag Manager. Each script will also be identified by category: advertising, analytics, entertainment, essential, functional, social, or unclassified.

If you encounter any challenges, please reach out to us at support@clym.io.