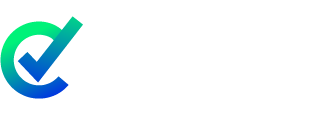Steps to take to use accessibility features when viewing a website
With accessibility needs and preferences spanning a wide range, it is important to provide the tools for website visitors to interact with your website. Not only does having an accessible website show a commitment from your organization to providing accessibility solutions for your customers, but it also opens your website up to a larger audience that can interact with the website's content. Within the accessibility section of your Clym widget, we allow users to choose from one of many pre-set profiles or to make individual modifications based on their preferences and needs. As accessibility settings are applied, both the Clym widget and the website should reflect these changes, given that the website itself has been properly coded with the correct structure and formatting.
Managing accessibility settings is an easy, 3-step process:
1. Open the Clym widget
From the website you are on, select Accessibility settings from the widget's home screen, or click Accessibility from the bottom of the widget.
Please note: if you do not see the Clym widget where you are located, scroll to the bottom of the website, and click the footer link labeled Privacy Center to open the Clym widget.

2. Click Accessibility
Once the Accessibility menu is open, scroll through the Accessibility profiles, and content, color, and navigation adjustments to review all of the options.

3. Choose accessibility preferences
From the options, select your accessibility preferences. Please refer to the guide below to understand what options are available to you.
Accessibility Profiles
In the Accessibility Profiles section of the menu, choose from several pre-set accessibility profiles, which will automatically manage individual settings, to provide a more accessible experience for this profile of user.
- Seizure Safe Profile: Clears flashes and reduces the color of the webpage
- Vision Impaired Profile: Enhances the website's visuals
- Color Blind Profile: Enhances the website's color saturation
- ADHD Profile: More focus and fewer distractions by allowing you to focus on a section of the page as you read
- Dyslexia Profile: Enhances the website's text by using a more dyslexia-friendly font
- Cognitive Disability Profile: Assists with reading and focusing

Content Adjustments
In the Content Adjustments section of the menu, you can make individual preference changes to the content on the website that you are viewing, such as the text and the images. Clym allows you to make as many setting changes as you'd like, and to reset the settings to default at any time.
- Content Scaling: Increases the size of text and images on the page
- Font Size: Increases the size of the text on the page
- Text Spacing: Increases the amount of space between the text on the page
- Line Spacing: Increases the size of the break between lines of text
- Alignment: Allows you to change the justification of the text on the page
- Readable Font: Changes the font on the page to be more easily readable
- Dyslexia Friendly: Changes the font on the page to be more easily readable for Dyslexia
- Text Magnifier: Allows you to view increased font size when scrolling over a block of text
- Highlight Titles: Creates a box around titles on a page so that they are more easily readable
- Highlight Links: Creates a box around links on a page so that they are more easily readable
- Hide Images: Removes images from a page
- Stop Animations: Prevents animations from running on a page to minimize distractions
- Mute Sounds: Stops sounds from playing on a page to minimize distractions

Color Adjustments
In the Color Adjustments section of the menu, you can make color changes to the content of a webpage so that you can view text, images, or other content, more easily.
- Background: Changes the background color of the webpage to more easily view the font
- Content: Changes the color of the font to make it easier to read
- Headings: Changes the color of the header font to make it easier to read
- Black and White: Changes the whole webpage to be black and white
- High Saturation: Increases color saturation on the page
- Low Saturation: Decreases color saturation on the page
- Light Contrast: Increases contrast on the page with lighter colors
- Dark Contrast: Increases contrast on the page with darker colors
- High Contrast: Increases contrast on the page

Navigation Adjustments
In the Navigation Adjustments section of the menu, you can make setting changes that make it easier to navigate around the webpage you are viewing.
- White Large Cursor: Changes cursor to a large white cursor
- Black Large Cursor: Changes cursor to a large black cursor
- Reading Mask: Allows you to focus on one section of the webpage at a time
- Reading Guide: Allows you to underline a section of text as you read

If you encounter any challenges, please reach out to us at support@clym.io.