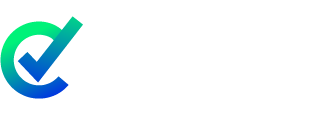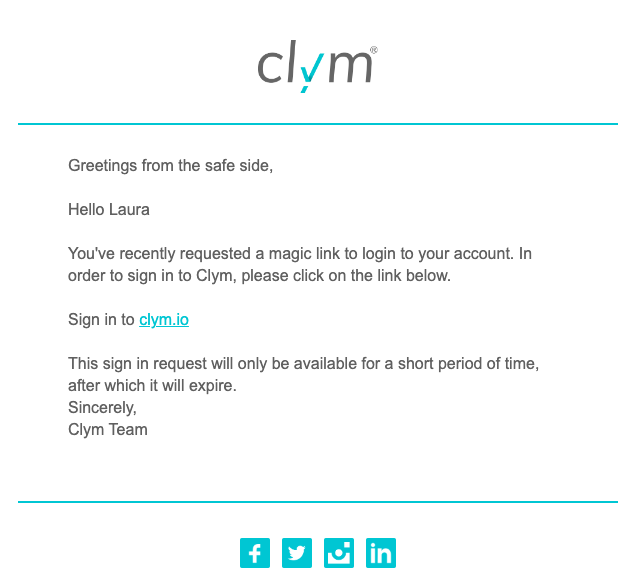Steps to take and options you have to get access to your Clym account
Once you login to your Clym account, you will be able to manage several functions, such as editing your widget's display settings, adding legal documents, and moderating data subject requests. Clym offers two main ways to authenticate:
- Classic email and password authentication;
- Email authentication (no password). With this option you don't have to remember a password. Each time you try to login with Clym, the system will send you a one time authentication link (ie. magic link) that you can click in order to login.
To learn more about how to change the main authentication method, please read this article.
Additionally, you can set up two factor authentication to receive a code via email or SMS (depending on your option). Read how to enable two-factor authentication article to learn more.
Regardless of the authentication option you choose, login with Clym is a simple process:
- Enter your domain and email address
- Validate your email or enter your password
- Enter your second factor code that you have received via email or SMS (optional)
1. Enter your domain and email address
You should have received a magic link in your initial onboarding email. Please click Sign in from the email to get started.
Note that your first login with Clym will be via "Email", as this is the default option. You will need to manually change it to password authentication in order to use the classic login option through email and password. To learn more about how to do that, please read this article.
After your first login you will have to navigate to Clym's home page and click on Sign in in the upper right-hand corner. From here you will be redirected to the authentication page where you will have to insert your website domain and email.
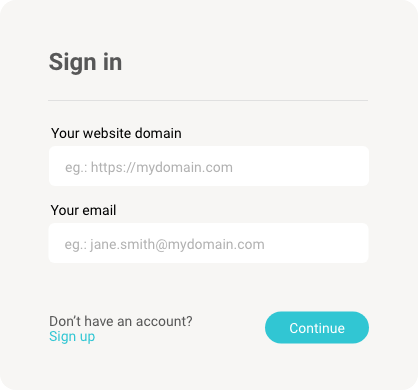
2. Validate your email or enter your password
From the options below, please follow Login with email or Login with Password depending on your account's authentication settings.
Login with email
If you have selected to login to Clym via email authentication (default option) you will be presented with a request to check your email as in the image below.
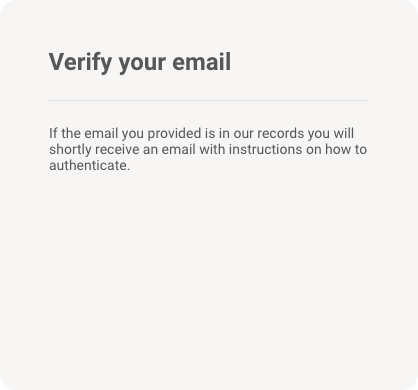
Please make sure you check your spam folder as well.
The email you receive should have the format below. Please click on the link to login with Clym. Depending on your two-factor authentication settings, you might be asked to provide the two factor authentication code before the system logs you into Clym.
Login with password
If you have selected to login to Clym via email and password, you will be presented with a screen to enter your password like the image below. As your password validates, you will be either logged in directly and redirected to Clym Dashboard page or redirected to the two factor authentication screen (if you have set up two-factor authentication).
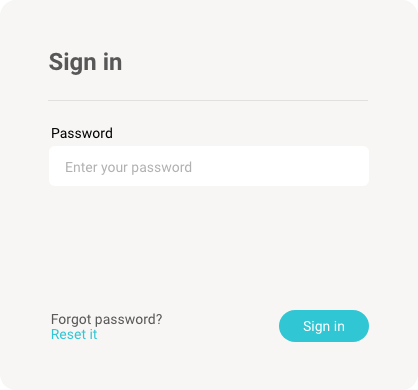
3. Enter your two factor authentication code that you have received via email or SMS (if enabled)
If two-factor has been activated, you will be presented with a screen to insert the code that you receive via email or SMS (depending on your two-factor configuration). If you do not receive the code, click Resend code for the code to be re-sent.
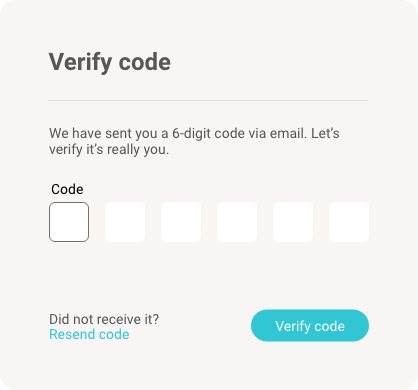
This is the last step in the authentication process. Once the code validates, you will be logged in with Clym and redirected to the Dashboard page.
Note that step 3 is optional and will only appear in case you have set up two-factor authentication.
To better secure your account, we highly recommend you to set up two-factor authentication. Read how to enable two-factor authentication to learn more.
Please note, if you come across any challenges, you can reach out to us via chat or email us at support@clym.io.