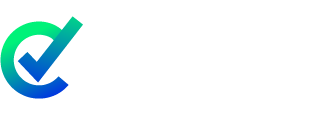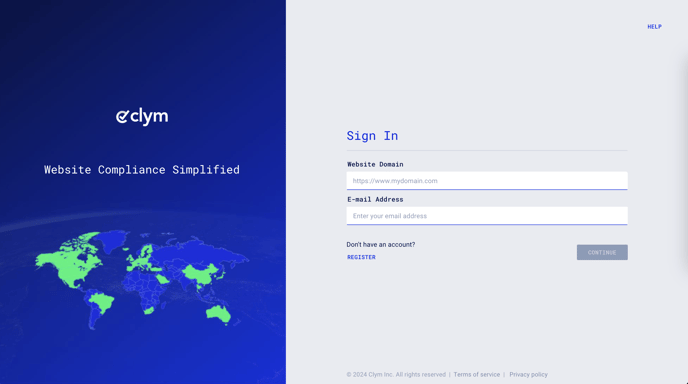Steps to take to get the embed code for embedded content you have added to your Clym account
If you have any third-party content embedded on your website, such as a YouTube or Vimeo video, you will want to add it to your Clym account so that the content can be blocked from loading until a user gives their consent. After adding each third-party service to your account, Clym will generate a unique embed code that can be placed on your website to help ensure you are following regulation requirements. This embed code will speak with the Clym widget, and allow your users to view the content once their consent has been given.
Generating the blocking embed code for your third-party content is an easy 3-step process:
1. Sign in to your Clym Portal
You should have received a magic link in your initial onboarding email. Please click Sign in from the email to get started. Alternatively, navigate to Clym's home page and click on Sign in in the upper right-hand corner.
2. Open your Website Settings
From the left-side menu, select Website Settings. You will then see a list of all your domains, each with its unique settings.
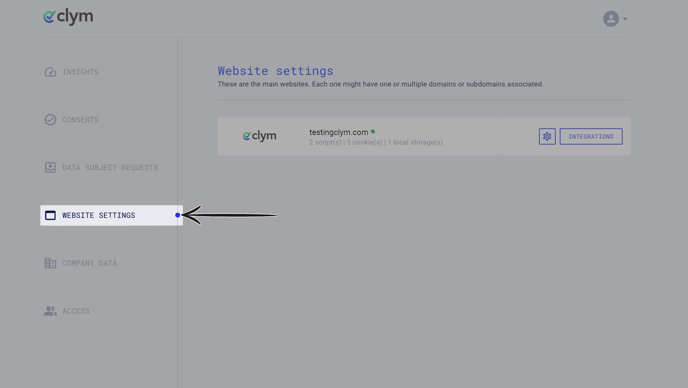
Click the settings wheel next to the domain that you would like to change the default language for. This will open the website settings for that specific domain.
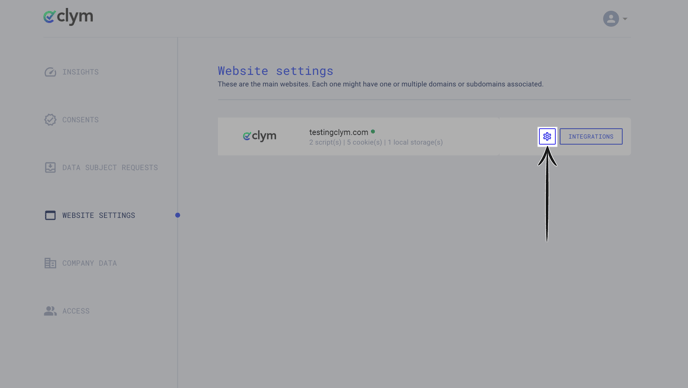
3. Generate embed code
From the Website settings menu, select the Embedded content drop-down arrow to expand the options. Click the three dots next to the embedded content item that you want to generate a code for. Once the sub-menu opens, click Get code.
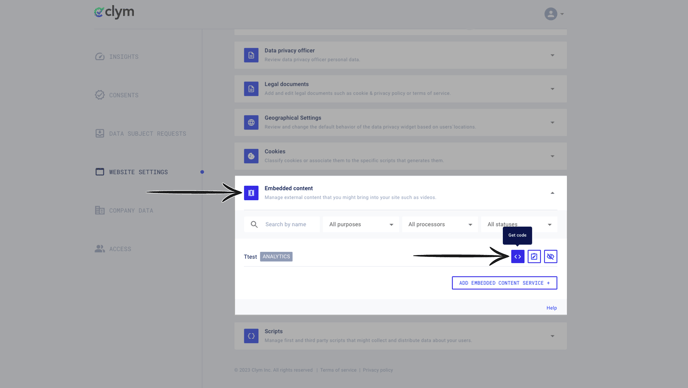
In the pop-up window, select the Third-party content provider, paste the embedded code provided by the third party into the open field, and click Generate.
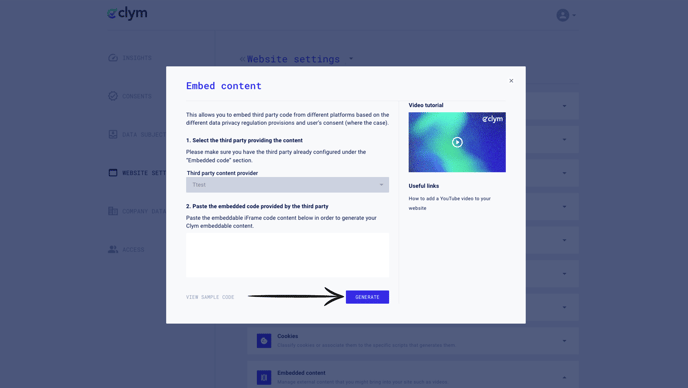
If you encounter any challenges, please reach out to us at support@clym.io.