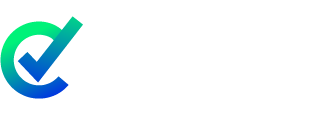These steps will show you how to enable two-factor authentication
Two-factor authentication adds a second layer of protection for your account. If you have enabled two-factor authentication on your account, you will receive a code that you will need to provide with each new login. Clym offers two main ways to use two-factor authentication:
- By email
- By phone (SMS)
If you would like to use email as the second factor, please have the password authentication method set as your login authentication method. For more information on how to change your login authentication method, please click here.
Adding two-factor authentication to your account is an easy 3-step process:
1. Log into the Clym admin
You should have received a magic link in your initial onboarding email. Please click Sign in from the email to get started. Alternatively, navigate to Clym's home page and click on Sign in in the upper right-hand corner. To learn more about the ways to login to Clym, please visit this article.
2. Open your My Account page
Navigate to the My Account menu option on the left-hand side.
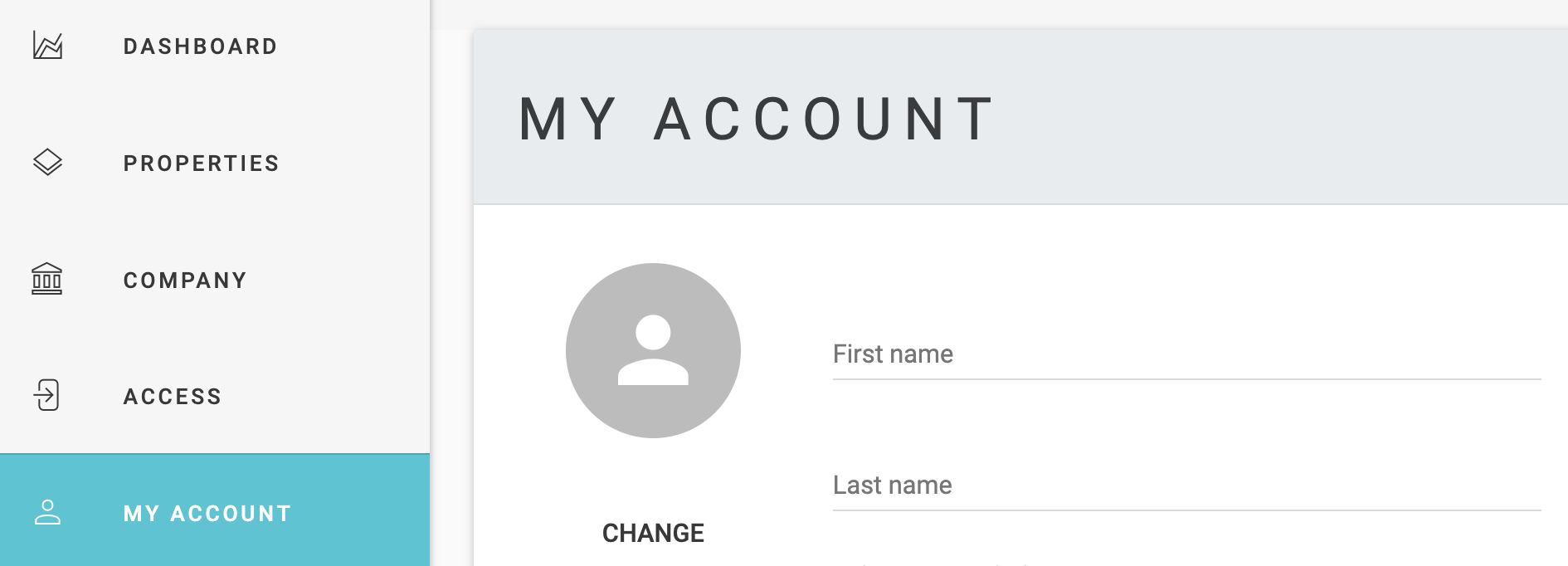
3. Activate two-factor authentication
Toggle Two Factor Authentication on and select Phone Number or Email.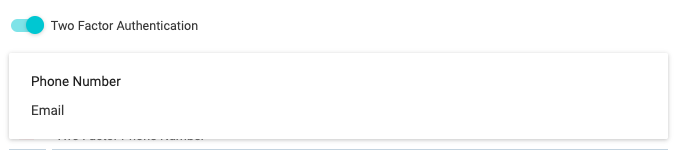
Phone number
For phone number, select Phone Number, select your specific country code, and then enter in your phone number. Click Save.

The system will send you a code via SMS on your phone and ask you to validate it in the pop-up window that opens as you click Save.

Once you validate your phone number the two-factor authentication will be active and you will be required to enter the two factor authentication code delivered by SMS on your login attempts moving forward.
For email, select Email. You will receive an email to confirm your account. Click Save.
WIth Email, you don't have to take any other actions. On your next login you will receive the code via email. You will be required to enter the two factor authentication code delivered by email on your login attempts moving forward.
Please note, if you come across any challenges, you can reach out to us via chat or email us at support@clym.io.