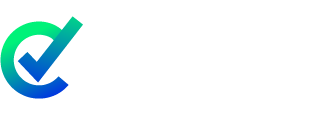Steps to take to access the leads that you have generated from the scanner on your website
As a Clym partner, the scanner tool can be used as a sales instrument to educate your customers about their compliance needs and where they may be at risk, and to demonstrate how you can address these gaps by offering Clym's data privacy and accessibility compliance solutions. In your Partner Portal account, you can access a unique scanner widget embed code that can be placed on your website, or wherever you would like to display it to your customers.
Once the embed code has been added to your website, you can scan your customers' websites, or allow your customers to run the free scan on their own that analyzes their website's cookies and scripts, detects current privacy and consent mechanisms in place, and provides an accessibility score on the current website design. All of the customer websites that are scanned through your scan widget will be added to your Partner Portal account as leads and will be available for further outreach and sales discussions. Once a customer has been added as a lead in your Partner Portal account, you will be able to view their lead information, download a report, or share a report, further enabling you to continue the compliance discussion with each customer.
Accessing your leads is an easy 3-step process:
For more information on how to use the scanner, please click here (link to How to Use and Interpret the Scanner once it is published).
1. Sign in to the Partner Portal
You should have received a magic link in your initial onboarding email. Please click Sign in from the email to get started. Alternatively, navigate to the Partner Portal to sign in.

2. Access Customers
From the left-hand menu, select Customers. Click to expand the Leads section.

To filter through your leads, click Show filters to expand the options. In the drop-down menu, you can search for a specific domain, or set your preferred filter options and click Filter Leads.
Source: In the source field, you can select where the lead was generated from. These selections include:
- Scanner: the domain was scanned but there was no follow-up action
- Scanner download: the domain was scanned and the visitor clicked "Download" to receive the report via email
- Scanner notified: the domain was scanned and the visitor clicked "Get Notified" for any continent/jurisdiction
- Scanner registration: the domain was scanned and the visitor clicked "Improve your score"
- Scanner contact: the domain was scanned and was redirected to the registration page instead of the "Improve your score" option (to enable this, please contact our support team)
- Scanner admin: the lead was added manually in the Partner Portal
Product: In the product field, you can select which Clym package the lead domain has assigned, if applicable. The product is determined based on the number of monthly page views. For more information on the different products, click here.
Domain status: In the domain status field, you can select the current activity status of the Clym widget on the customer's website. For more information on the different statuses, click here.
Lead date: In the lead date field, you can select a data range for which the lead was added to your Partner Portal account.
Show registered leads: To view leads that have been successfully converted to customers, toggle on Show registered leads.
3. View leads
Search for the domain that you would like to view the lead information for. Click the three dots next to the domain to view the Lead Info, Download PDF report, or Share PDF report.

To export your leads into a file, click Bulk actions and then Download leads.